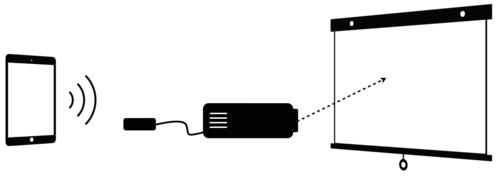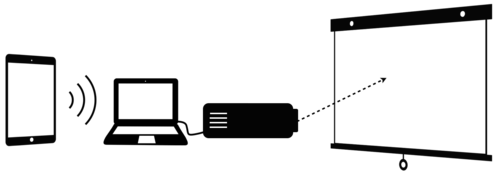Apple TV

tvOS adds new device management capabilities, most of which are already present on iOS. These new features make it easy to configure an Apple TV for use in many common education and enterprise scenarios, from dedicated classroom or conference room AirPlay destinations to kiosks running custom apps in Single App Mode.
tvOS Setup Assistance
Sometimes you may not want users to make specific choices about how their devices are initially configured.
tvOS payloads
If an Apple TV is supervised, its name can be set with Apple Configurator or your mobile device management (MDM) solution.
tvOS restrictions
Restrictions can be enabled, or in some cases disabled, to prevent users from accessing a specific app, service, or function of the device.
Stream audio and video to other devices
Mirror your iPad screen on an Apple TV. Open Control Center, tap screen mirror, then choose your Apple TV as the playback destination. If an AirPlay passcode appears on the TV screen (recommend for the classroom), enter the passcode on your iPad. For more options and details click user guide below.

Dongle
Probably the easiest way to hook up an iPad or iPhone to a TV/Projector is to buy a Lightning Digital AV Adapter from the Apple Store. You will need the adapter as well as an HDMI cable. (Apple sells an HDMI cable for $29.95, but Amazon offers a far cheaper option: a basics cable.)

Using a Lightning Digital AV Adapter couldn't be easier.
- Plug one end of an HDMI cable into the adapter's HDMI port, and the other into a spare HDMI port on the back of your TV/Projector.
- Connect the adapter to the Lightning port on your iPad and iPhone.
- Optional: Connect your charger cable to the Lightning port on the Lightning Digital AV Adapter.
Turn on the TV/Projector and ensure it's set to display the video input from the HDMI socket. (You generally use the remote to pick from multiple HDMI inputs on your television.) You will see the iPad or iPhone's home screen appear on the television.
Start playing a video on your iPad or iPhone. Either pick a movie file from the Videos app, or play a clip from Netflix, BBC iPlayer, YouTube, or any other video app. The Home screen will vanish from the TV, and the video will play in full definition. On the iPad you will see a screen that says TV Connected.
Mac
Mac users running OS X Yosemite or later and connected to projector can attach the iPad using its Lightning cable. Open QuickTime on Mac and choose the iPad as the camera source.
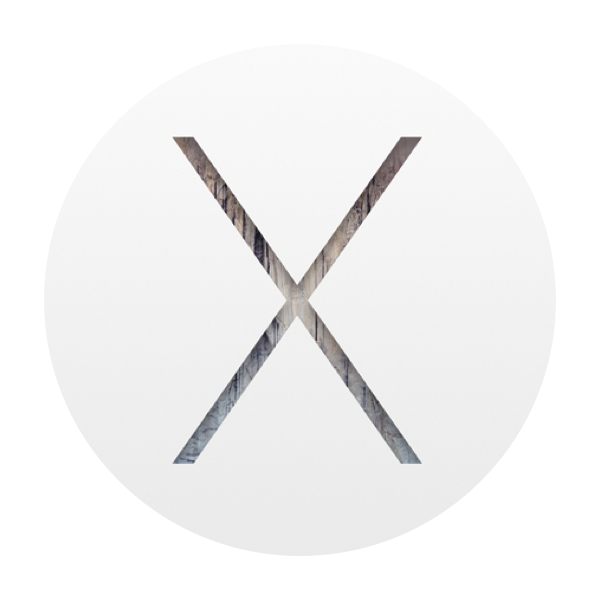
![]()
Note: When you mirror your screen, it's a great opportunity to use your iPad as a document camera! You'll want to buy or rig up some sort of stand to use iPad as a visualizer.

Use your iPad as a second display for your Mac with Sidecar
With Sidecar, you can use your iPad as a display that extends or mirrors your Mac desktop.

Extend or mirror your Mac desktop with Sidecar
Follow these steps on a Mac and iPad that meet the Sidecar system requirements. You can use Sidecar wirelessly, but to keep your iPad charged during use, connect it directly to your Mac with the USB charge cable that came with your iPad.
Start a Sidecar session
- If you're using macOS Big Sur, click the Display menu in Control Center or the menu bar, then choose your iPad from the menu.
-
If you're using macOS Catalina, click the AirPlay icon in the menu bar, then choose your iPad from the menu. (If you don't see the AirPlay icon, choose Apple menu > System Preferences, click Displays, and select “Show mirroring options in the menu bar when available”.)
-
Or just move a window to your iPad, as described in next section.
-
Or connect using the menu in Sidecar preferences.
Move a window to your iPad display
If you hover your pointer over the full-screen button of a window, you can choose to move that window to or from your iPad display. It's faster than dragging the window, and the window is perfectly resized for your display.

*The following software can be downloaded to your computer in order to mirror your device wirelessly for a fee. We are not affiliated, associated, authorized, endorsed by, or in any way officially connected with these 3rd party software, or any of their subsidiaries or their affiliates. The official websites can be found at the bottom of each dropdown menu. The information and images are the property of the affiliated site.
Zoom is free software that will allow you to share your iPads screen with others inside a Zoom meeting. View the drop-down for more information.
Reflector*

Wireless Screen-Mirroring Software
Used in 100,000 classrooms worldwide. Reflector Teacher is a budget friendly, easy-to-use solution that makes sharing ideas and engaging students effortless. Untether from the desk or podium, and display your Chromebook, iOS, Windows, Mac or Android screens wirelessly from anywhere in the classroom.
Reflector Teacher makes collaborating with mobile technology easy. It allows educators to teach from the palm of their hand and students to share from anywhere in the classroom.
Reflector Teacher is installed on the teacher’s computer. Other classroom devices can then wirelessly connect to that computer. Connect the teacher’s computer to a projector or external display to show mirrored devices to the whole class.
Mirroring 360*
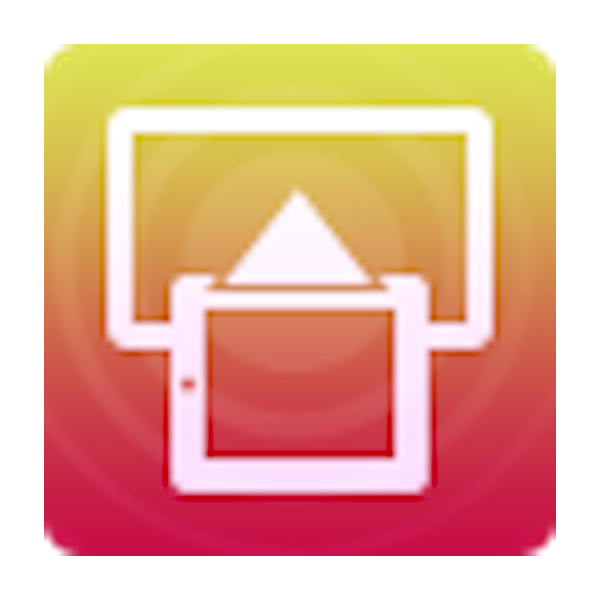
Wireless Screen-Mirroring Software
Use Mirroring360 to wirelessly mirror & record your Chromebook, iPad, iPhone, Android, Windows, and Mac screens to your PC or Mac without the need for hardware or cables. With new Mirroring360 Pro, you can also broadcast your computer screen to up to 40 participants and they can view on their devices with a simple web link.
Mirage*

Wireless Screen-Mirroring Software
X-Mirage turns your Mac and Windows PC into an AirPlay receiver for mirroring your iPhone, iPad or iPod screen – apps, games, photos, videos, presentations, websites and more to the bigger screen. X-Mirage receives AirPlay contents in full HD 1080p high-definition. Teachers can then mirror class material to computer, then to the projector, smartboard or HDTV while their fingers are moving on the iPad.
Zoom
Zoom allows for iOS screen sharing from iPhone and iPad, using the Zoom desktop client. You can share wirelessly for both Mac and PC, utilizing iOS Screen Mirroring, or you can connect your iOS device to your Mac computer with a cable to share.
Be aware that Zoom is a virtual meeting room. Take precautions when sharing links, documents, and other material.
AIRTAME
Present to any screen, in any room, from any device. The Airtame 2 is a digital signage and wireless presentation device designed for all kinds of professional environments. Its ease of use and management makes it ideal for schools, offices, and enterprises that value reliability and flexible functionality.
Document Camera
 Hardware
Hardware
Place your device under a document camera to project it's contents. If screen glare is in issue, tilt your device slightly. One benefit to using a document camera compared to screen mirroring is your audience is able to see where you are touching while instructing.
Osmo

Osmo Projector is a tool to help with remote learning. Working directly off your iPad, Reflector lets you take physical notes, and share both with anyone who has joined you thru Apple AirPlay or the conferencing app of your choice.
*Requires use of Osmo Base & Reflector and your iPad tablet. Visit www.playosmo.com to learn more.**