Notifications help you keep track of what’s new. They let you know if you missed a call, if the date of an event moved, and more. You can customize your notifications so you see only what’s important to you.

Respond when iPad is locked. Touch and hold the notification.
Respond when iPad is unlocked. Tap the notification to open the app.
Respond without leaving the current app. Pull down on the notification when it appears at the top of your screen. To dismiss it without responding, swipe it up. This feature works with text and email messages, calendar invitations, and more.
See recent and earlier notifications from any screen. Swipe down from the top to see recent notifications, then scroll up to see older notifications. From the notifications screen, you can also do the following:
- Respond to a notification: Tap it.
- Open Camera: Swipe left. (To avoid removing a notification, swipe from the right edge.)
- See Today View: Swipe right. (To avoid opening a notification, swipe from the left edge.)
- Start drawing and taking notes: (On supported models) Tap the screen with Apple Pencil.
- Return to where you left off: Swipe up from the bottom edge, or press the Home button.
Remove a notification. Swipe it left. Or, touch and hold the notification, then tap X. To remove a group of notifications, tap X.
Set notification preferences. Go to Settings > Notifications.
- Choose when to show notification previews: Tap Show Previews, then choose an option. When you select When Unlocked, previews also appear on the Lock screen. Previews include text from Messages, lines from Mail messages, and details about Calendar invitations.
- Set the notification style for an app: Tap the app, then choose options.
Choose whether to show recent notifications on the Lock screen. Go to Settings > Touch ID & Passcode (supported models) or Settings > Passcode (other models), then below Allow Access When Locked, turn on Recent Notifications.
Silence all your notifications. Go to Settings > Do Not Disturb. You can also use Siri to turn Do Not Disturb on or off. Say “Turn on Do Not Disturb” or “Turn off Do Not Disturb.”
Change notification settings on iPad
In Settings, choose which apps can send notifications, change the alert sound, set up location-based alerts, allow government alerts, and more.
Change notification settings
Turn off notifications from specific apps, have the notification play a sound, choose how and where you want notifications to appear when your device is unlocked, and more.
- Go to Settings > Notifications.
- To choose when notification previews should appear, tap Show Previews, then choose an option.
Previews can include things like text (from Messages and Mail), and invitation details (from Calendar).
- Tap Back, then tap an app below Notification Style and turn Allow Notifications on or off.
If you turn on notifications, choose how and where you want the notifications to appear for the app—for example, on the Lock screen or in Notification Center.
- Tap Notification Grouping, then choose how you want the notifications grouped:
- By App: All the notifications from the app are grouped together.
- Automatic: The notifications from the app are grouped according to organizing criteria within the app, such as by topic or thread.
- Off: Turn off grouping.
To turn off notifications selectively for apps, go to Settings > Notifications > Siri Suggestions, then turn off any app.
Show recent notifications on the Lock screen
You can allow recent notifications to appear on the Lock screen.
- Go to Settings > Notifications > Show Previews.
- Tap Always.
Silence all your notifications
Ask Siri. Say something like: “Turn on Do Not Disturb.”
You can also go to Settings > Do Not Disturb, then turn on Do Not Disturb.
Set up location-based alerts
Some apps use your location to send you relevant alerts based on where you are. For example, you might get a reminder to call someone when you get to a specific place or when you leave for your next location.
If you don’t want to see these types of alerts, you can turn them off.
- Go to Settings > Privacy > Location Services.
- Turn on Location Services.
- Tap an app, then choose whether you want to share your location while using that app.
The behavior of notifications is managed in Settings on an app-by-app basis. For any app that supports notifications, you can enable or disable the feature entirely. You can also enable visibility in Notification Center and on the lock screen, enable app icon badging, and choose one of these notification styles:

Banner. Appears at the top of the screen for a few seconds while the device is in use, then disappears.
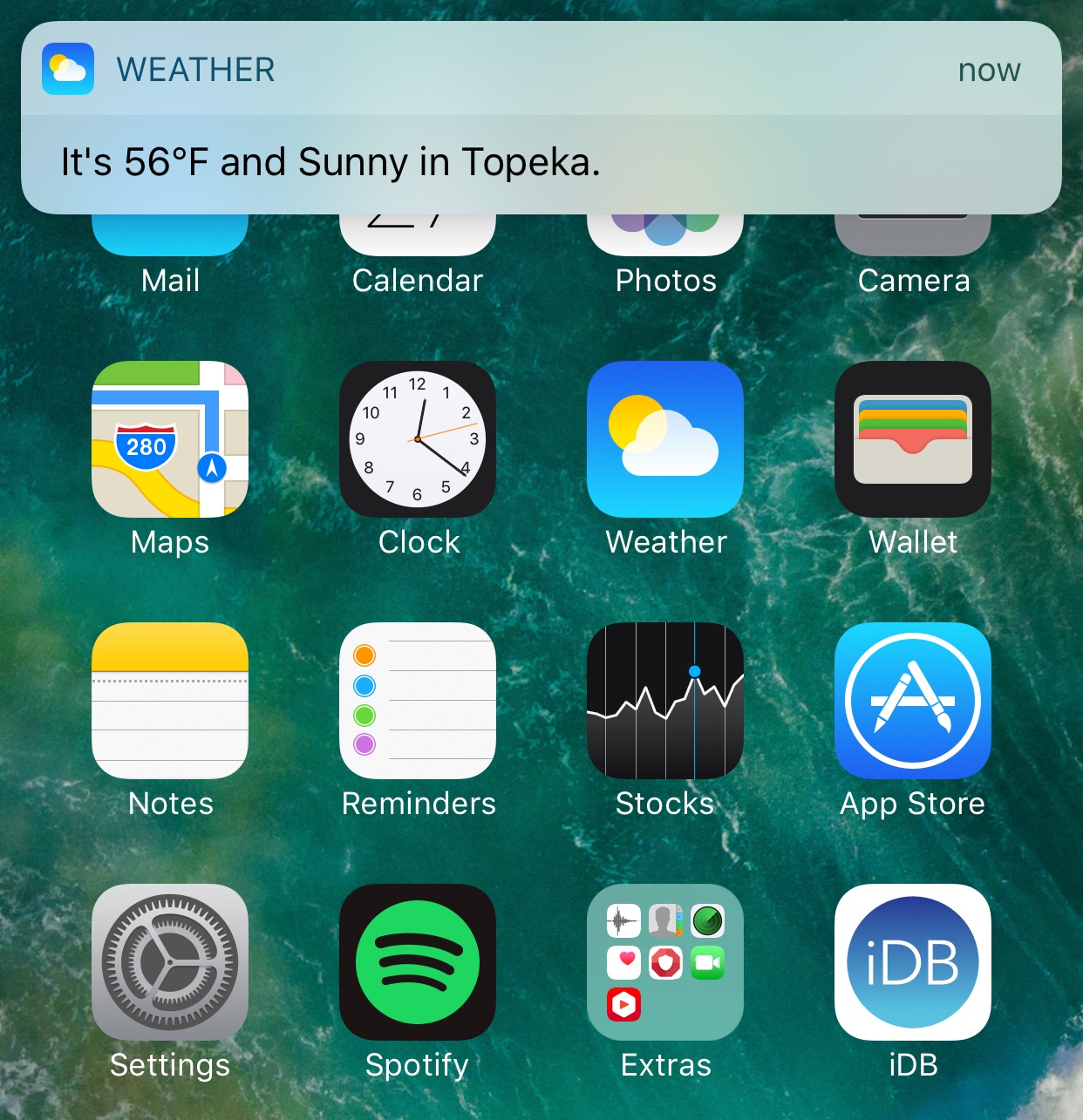
Alert. Appears on top of the screen while the device is in use and stays there until manually dismissed.






