Control the Volume
Use the Volume buttons on the side of iPad to adjust the volume of songs and other media, alerts, and sound effects. You can also use Siri to turn the volume up or down. Just say “Turn up the volume” or “Turn down the volume.” Use Control Center (or on some iPad models, the Side Switch) to silence audio alerts and notifications.

Lock the ringer and alert volumes. Go to Settings > Sounds, then turn off Change with Buttons.
Note: To limit the maximum headset volume, go to Settings > Music > Volume Limit. To prevent changes to the volume limit, go to Settings > General > Restrictions > Volume Limit.
Use Control Center to adjust the volume. When iPad is locked or when you’re using another app, open Control Center, then drag .
Mute the sound. Press and hold the Volume Down button.
You can also use either volume button to take a photo or record a video.
Put iPad in ring or silent mode. Open Control Center, then tap .
Use Do Not Disturb. Turn on Do Not Disturb to temporarily silence alerts and notifications. Open Control Center, then tap to turn Do Not Disturb on or off.
Do Not Disturb, and the Side Switch (available on some models) set to silent, don’t mute the audio from music, podcasts, movies, and TV shows.
Sounds and Silence
You can change or turn off the sounds iPad plays when you get a FaceTime or Wi-Fi call, text message, email, reminder, or other type of notification.
Set sound options. Go to Settings > Sounds for options such as alert tones and ringtones, and ringer and alert volumes.
To temporarily silence incoming calls, alerts, and sound effects, turn on Do Not Disturb. To silence an iPad, open control center, then tap the bell icon.
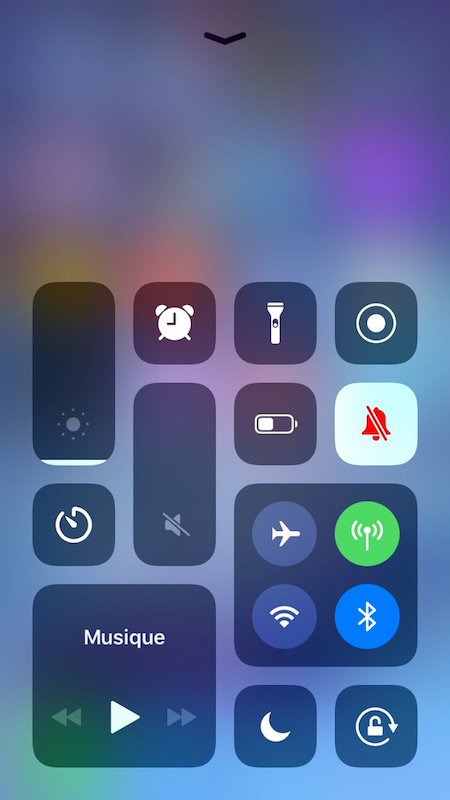
A little clicking sound is made every time you type on the iOS keyboard. Some users really like that sound effect and find that it helps them to type on the virtual keyboard easier, but other users find it to be annoying and obtrusive. If you don’t want to hear the clicky sound effects when typing in iOS, you can quickly turn the feature off and have the key taps stay quiet, leaving you with completely silent hitting any keys on the iPhone keyboard.
Turn Off Keyboard Click Sound Effects in iOS Completely To disable the keyboard click sounds on any iPad:
- Open the “Settings” app on your iPhone or iPad and choose “Sounds”
- Scroll all the way to to the bottom and find “Keyboard Clicks”, flip that switch to the OFF position.
:max_bytes(150000):strip_icc()/keyboard-clicks-56c343835f9b5829f86b937b.png)





