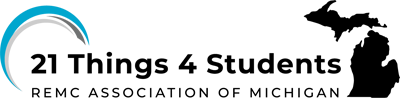Assessment
This PAGE includes:
- 21t4s: Assessment Bank of Questions that can be used for Pre- and Post- assessment (NEW 2021)
- Thing: Portfolios for Student Work
- Thing: ProProfs multiple choice quizzes
- Quest: Knowledge Checks
- Quest: Quizlets for Key Vocabulary
- Quest: Rubrics
- Additional Assessment Resources from REMC
- An overview about Assessment from the Michigan Assessment Learning Consortium (Use this link to access their informational PDF 2023)
SUB-MENU Page
21t4s Assessment Bank of Questions
To meet a need expressed by educators wishing to have the ability to give assessments to their students by "Thing," we have created a bank of questions. The question bank is in a spread sheet with a Form that can be copied, edited if desired, and a link provided for your students to take. You can also use the quiz bank for both pre- and post- assessment for each of the individual 21things.
At time, we cannot provide the same question bank using Microsoft forms.
Features:
- Create your own Quizzes for any of the 21 'Things' from our databank of questions
- Be able to customize the quiz by adding your own or deleting the questions
- Have access to your student responses and analyze them in a spreadsheet
- Be able to email, provide a link to, or embed the quiz in your LMS.
To access the quiz bank and forms you will need to use the Teacher password provided when you completed the registration, and access the Teacher Resource Login page.
Thing: Portfolios for Student Work
We encourage you to have students complete their work through an electronic portfolio of some sort.
Following are some suggestions from teachers using this project:
1. Web-based portfolio using free web page resources such as Weebly, or student web pages your district provides. Please make sure these pages are either password protected or your students do not provide their full name and contact information.
2. Google Docs portfolio shared with you.
3. Word Processing program used as an ePortfolio, keeping screenshots or samples of each of the artifacts for the Quests they complete.
4. Students can alternatively save their work on a local network drive the district provides, or their own medium, such as a flash drive. 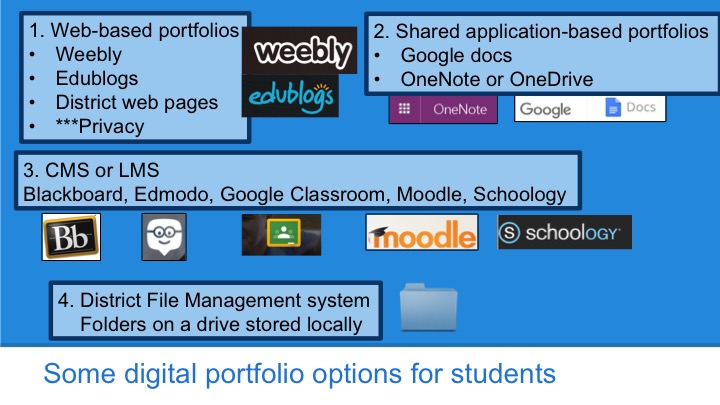
The 21things4students "Student Showcase Portfolio" is being provided as:
- A slidedeck (Google slides or Microsoft PowerPoint) for EACH Thing
How can educator can use it:
- Provide a link to the slidedeck to the students and point out the video directions or that the directions are also at the bottom of each slide in the speaker notes.
- Modify or customize it for the Things and Quests planned, or for your own teaching activities and then provide your own version to students
- Have students complete it as documentation of their technology skills they are build.ing
- Provide it as part of a Google Classroom assignment or in an LMS being used for students to complete and turn in.
- Encourage students to add images or modify it as a final portfolio.
- Suggest how students might use a portfolio for a job interview.
How do you access them?
- How do you access them?
- The Student Showcase Portfolio page is located under the Teacher Resources
- If you are using Google drive, then when you select the link you will be able to use the File menu>Make a copy and add it to your own drivespace.
- If you are using Microsoft OneDrive you can select the link and download it to your computer, or email it to yourself to upload to OneDrive on your desktop using the PowerPoint application.
- We will provide a zipped file for those desiring the entire set
A short demonstration video will be provided on the Showcase Portfolio page. (coming soon Sept 2021)
Thing: ProProf's Multiple Choice Quizzes on the Graduation Pages
PROPROFs Multiple choice quizzes for the 21things4students are located on each "Thing Graduation Page".
These ProProfs are multiple-choice quizzes covering information across all the Quests in a Thing. Students can check their understanding of either the terms used or specific information presented. Please view the short video on the Teacher Start page for a tour of the Quiz.
Logging Into the Quiz: The student uses the link provided, which takes them to a login page for ProProfs. They enter a name or initials which is not saved, and the password provided to them on the graduation page. They can retake these as many times as they wish. The password is always the first name of the Thing plus 21. Example: Cloud Management quiz password is cloud21.
Quiz Process: The questions automatically move to the next one as they pick their answer. They select submit when done.
The Results begin with this message:
"If you scored 70% or higher you will have a certificate of achievement.
Use the TRY AGAIN button to improve your score.1. It helps to look at any questions you missed (if any).
2. Set a learning goal and try to improve your score.
3. Check with your teacher to see how they want you to share your results."Note: Students receive a one page report that shows only the questions they missed along with the correct response.
Saving the results: The report page contains an icon that allows them to print (to PDF) their report, or print it.
Quiz answers: Teachers are able to access a list of the quizzes and answers on the password protected page in the Teacher Resources section after registering.
Quest: Knowledge Checks
Beginning in April 2022 we began adding short 1-4 question interactive knowledge checks on individual Quests beginning with Thing 1.
Question types include:
- multiple and single choice questions
- drag the word
- drag and drop items
- fill-in the blanks
- true-false
- hot-spot image(s)
Feedback: There is feedback provided for correct and incorrect choices, and the opportunity to retry to improve the score.
Target score: 100%
The Updates page documents the ongoing progress for these.
Quest: Quizlets for Key Vocabulary
Key Vocabulary Quizzes
Each Quest has key vocabulary and definitions of words that students may have difficulty with while going through the Quest.
After the Key Vocabulary section in each Quest is a box that expands labeled Vocabulary Game.
The students can click on the Quizlet link to take the Quiz. Quizlet has many different options for learning vocabulary. Teachers can also create an account and combine the vocabulary Quizzes if they would like to assess the students on vocabulary in multiple Things.
Copy our Quizlet(s) into your own free Quizlet account (free), so that you can capture student results.
How to do this: Teacher Getting Started Guide video
Quest: Rubrics
Quest: Rubrics for evaluating work
Rubrics are occasionally provided to help guide the evaluation of student work for the different Quests. We welcome any submissions by you to help complete them or to provide additional options. Please title them with the Thing and Quest name and send them to 21things4students@remc.org. We recommend rubric creation sites such as http://rubistar.4teachers.org/ or at Teachnology's http://www.teach-nology.com/platinum/samples/rubrics/.
Examples below:
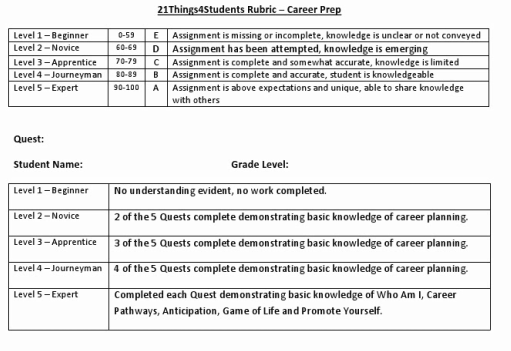
Additional Assessment Resources from REMC
REMC Online Professional Development Courses
REMC.org hosts a variety of professional development resources for educators. Visit this page to see a growing list of great mentored courses ($0. for MI educators) that take approximately 10 hours (with SCECH credits) to complete over a span of three weeks.
- One of these is titled: Integrating Technology into the Middle School Classroom, another is Integrating Technology into the K-5 classroom.
Flip for Audio/Video Assessment and Feedback
Audio/Video discussion, feedback, and assessment can be done using a FREE site such as Flip. Check out this Getting Started with Flip YouTube (13 mins.) for Teachers.
Online Assessments for Classrooms
There are some wonderful game-like resources classroom teachers can sign up for that are free.
- Kahoot
- Quizalize
- Quiziz
- Socrative
- Gimkit
- Quizlet
- Google Forms as a Quiz Tool
Learn more information about them on the REMC Online Quiz Tools page.