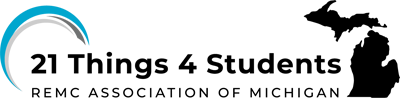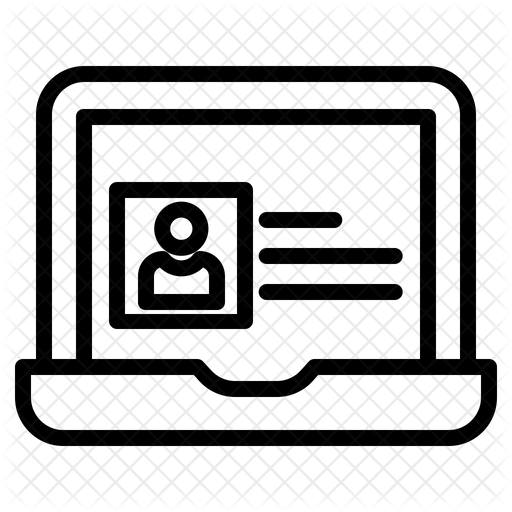4. Suite Tools
Introduction
Life is sweet! It is especially sweet when you have all of the suite tools right at your fingertips to complete a project thus making you more productive! Learn to use word processing tools (Google Docs or Microsoft Word). Students will learn to use formatting tools, use shortcuts, do file management, add and edit graphics, share their files, use tables, headers, and footers, and much much more.
Both Google Docs and Microsoft Word 365 are online productivity suites that offer fairly similar sets of applications. The Google suite of tools is free to use, and the Microsoft 365 is free to students and educators using a valid school email address. Many schools use Google Apps for Education (Docs, Slides, Sheets, and more), and others subscribe to Microsoft 365 (Word, PowerPoint, Excel, and more).
Get started building some word-processing skills using one of these free resources. Select the section that meets your school and home use best: Google or Office365.
Learning Objectives
When you have completed this Thing you will:
1. Understand how to use a word processing application [Empowered Learner].
- Format and add: graphics, hyperlinks tables, headers, and footers to my documents.
- Upload and download files in different formats.
2. Know how to use advanced word processing features [Creative Communicator].
- Use the translation tool to convert to another language,
- Use the speech-to-text feature to dictate.
- Use text-to-speech to have it read to me.
- Use the immersive reader features.
3. Share my documents with others online choosing appropriate privacy settings [Digital Citizen].
4. Collaborate with others on a project [Global Collaborator].
Use different sharing and commenting features.
I have completed the Quests as assigned by my teacher.
Go to the graduation page for this Thing.![]()
URL list for Things & Quests
COMPLETE URL
This is a link to the complete URL list. There is a separate sheet for each Thing. This list is being updated daily as links can go bad or newer content is added.
The sheets can be sorted by:

- Thing/Quest
- Title
- URL
- 21t4s Category (Websites, 21t4s documents & quizzes, 21t4s videos, videos from other sources, student checklist, teacher guide)
- Document Type (Google and Microsoft applications, PDF, Quizlets, YouTube-SchoolTube-TeacherTube videos)
AWESOME INDEX
Use the Awesome Index to sort by Thing#Quest#, Technology Standards, Interactive/Self-Guided activities, Key Vocabulary, Content Area, Teacher Guides, and Applications.
REPORT A BAD LINK
If you discover a bad link or outdated content, please use the Report a Bad Link to notify us.
Thing 4 Suite Tools Microsoft Word Vocabulary Quizlet
You can change the Quiz mode to Match, Test, Learn, Flash Cards, Spell using the selection list at the bottom right of the activity that says "Choose a Study Mode." Direct Link
Thing 4 Suite Tools Google Docs Vocabulary Quizlet
You can change the Quiz mode to Match, Test, Learn, Flash Cards, Spell using the selection list at the bottom right of the activity that says "Choose a Study Mode." Direct Link