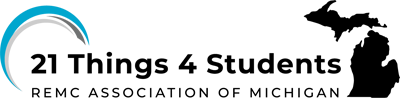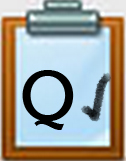Q2 Party Planner: Data Format, Insert & Merge
Introduction
You have set up your basic spreadsheet for your party and have entered the data. There are special formatting features you can do to make it more legible for others.
![]() ( Link to 13.Q2 Quest Directions)
( Link to 13.Q2 Quest Directions)
I Can Statement
- format, insert data and merge cells
Key Vocabulary
Format: To format is to change the formatting of the cell number without changing the number itself. (e.g., font size, font border)
Insert: To insert is to add data to cells.
Merge: To merge is to turn two or more cells into one cell.
Vocabulary Game
Play the interactive Quizlet Game: Direct Link
STEPS:
Format your spreadsheet
Sample Image for Spreadsheet Formatting

Step 1 - Open the existing Party Planner spreadsheet.
Step 2 - Align the text for column B and C so it is in the center.
Step 3 - Select column A and color it light blue, select column B and color it light green, and select column C and make it light pink.
Step 4 - Put a border around each cell.
Step 5 - Have a row labeled TOTALS below the last name and make it bold.
Step 6 - Make the header row bold.
Step 7 - "Fit" the column to the content with a double-click on the line between the columns
Insert and Merge Cells
Sample Image for Insert and Merge

Step 1 - Google Sheets: Select row 1, go to INSERT on the menu bar and select ROW ABOVE. Microsoft Excel: Select row 1, do a right-click with the mouse and select insert. rows or locate insert row on the home menu
Step 2 - In Cell A1 put your name and the type of party you are planning.
Step 3 - Select Cells A1, B1, and C1.
Step 4 -While selected, locate and select the Merge Cells icon
Step 5 - Make the font for this row size 14, change the font color to blue, and align the center.
Step 6 - Check with your teacher to see how they want you to submit or share this document.
Additional Resources
Check off this Quest on the 21t4s roadmap
Competencies & Standards
MITECS Michigan Integrated Technology Competencies for Students, and
1. Empowered Learner
d. Understand the fundamental concepts of technology operations, demonstrate the ability to choose, use and troubleshoot current technologies and are able to transfer their knowledge to explore emerging technologies
3. Knowledge Constructor
c. Curate information from digital resources using a variety of tools and methods to create collections of artifacts that demonstrate meaningful connections or conclusions
5. Computational Thinker
b. Collect data or identify relevant data sets, use digital tools to analyze them, and represent data in various ways to facilitate problem-solving and decision-making
6. Creative Communicator
c. Communicate complex ideas clearly and effectively by creating or using a variety of digital objects such as visualizations, models or simulations
Websites and Documents
Websites
- Format Numbers in a Google Spreadsheet Google Support
- Google Spreadsheet Complex Formulas GCF Global
- Google Spreadsheets GCF Global
- Microsoft Excel 2000 GCF Global
- Microsoft Excel Spreadsheets GCF Global
21t4s Videos
21t4s Documents & Quizzes